 Construction Line Add Material Command
Construction Line Add Material Command
Default Shortcut: c + z
Adds construction lines along edges and corners ( vertex points ) of materials that you select.
- Step-By-Step: Quick
- Step-By-Step: Detailed
- Delete
- Tips and Tricks
- Related Tools
Preselection versus in-tool selection: This example shows the adding of construction lines in Modeling by preselecting a legacy miscellaneous member's main material in Select Items Mode , then invoking Construction Line Add Material . When Construction Line Add Material is invoked first, there is no need to use the selection filter (or the context menu) to select a main material. Also, in the Drawing Editor you must set the selection filter to ' Polygons ' in order to do preselection.
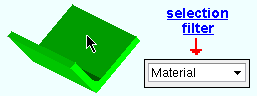 |
1 . Select one or more materials that you want the construction lines drawn through. You must select materials, not members. |
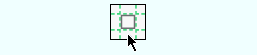
|
2 . Invoke the Construction Line Add Material found on the Materials contextual page and click the Construction Line Add Material icon found in the Layout section. |
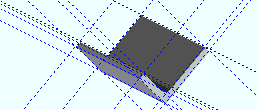
|
3 . Construction Line Add Material draws construction lines along the edges and through the vertex points of the material. |
Construction lines generated on the top flange of a wide flange section using Construction Line Add Material
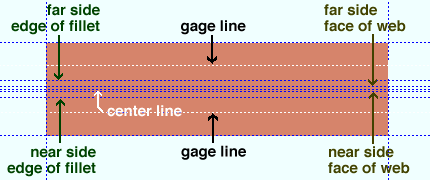 |
1 . Pre-select a material to enable the Materials contextual page and click the Construction Line Add Material icon shown above found in the Layout section. Skip step 2.
Alternative: Construction Line Add Material can also be invoked using the Find Tool by searching the command name and clicking the Construction Line Add Material icon, which is pictured above. Proceed to step 2.
Learn more about alternative methods for launching commands.
2 . Select one or more materials. This prompting also occurs if an item other than a material (or polygon) was selected in step 1d. Press the Enter key or right-click ( Menu ) and choose " OK " on the context menu when you are done selecting the material(s).
3 . Construction Line Add Material adds construction lines through all vertex points of the material(s) you selected. On a wide flange or channel beam, a construction line is also placed at half the beam's nominal depth. On material with a " Rolling operation ," construction circles are generated along the edges of the top and bottom flanges. The mouse bindings that were active before you invoked this tool become active again.
Material construction lines are construction lines ( or construction circles ) that have been added using Construction Line Add Material . They are internally marked to be distinct from other construction lines. To remove them, simply select the material that has the material construction lines, then invoke Construction Line Add Material . This example uses preselection. You can use this method to delete material construction lines in Modeling (as shown) and in the Drawing Editor .
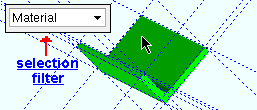
|
1 .Select one or more materials which have had material construction lines added to them. |
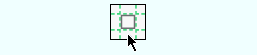
|
2 . Invoke Construction Line Add Material . |
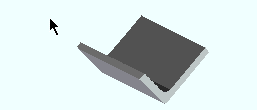
|
3 . The material construction lines are deleted. |
Also see: The ' Material Construction Lines ' selection filter ( Modeling ). The ' Material Construction Lines ' selection filter ( Drawing Editor ).
- In multi-user Modeling environments, any construction lines that you add will be seen by you only.
- For wide flange and channel materials, Construction Line Add Material generates a construction line on the web at half of the material's nominal depth .
- On a material with a " Rolling operation ," Construction Line Add Material generates construction circles along the edges of the material's top and bottom flanges. This also applies to rolled material depicted on drawings.
- Construction Line Add Material can be used to delete material construction lines that were previously added to materials.
- Vertex Points (where the construction lines are placed)
- User and Site Options > General > Allow multicolored construction lines (lets con lines be color of material)
- Construction Line Add (alternative)
- Undo (removes all con lines/circles added to material in Drawing Editor )
- Plotting (construction lines on drawings are not plotted)







